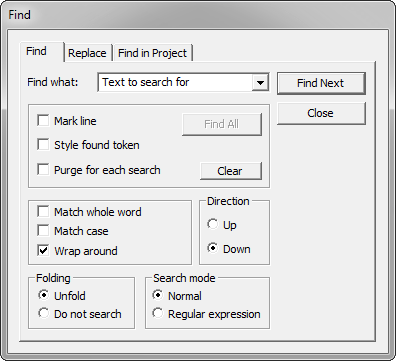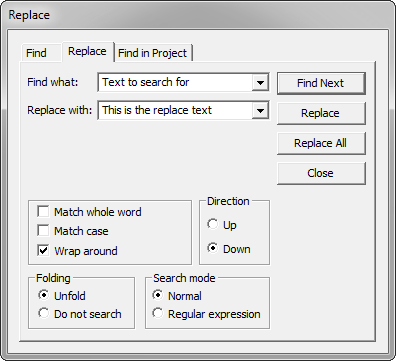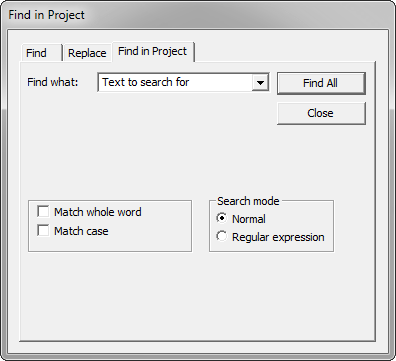Using this command, you are able to search for text in the current file, as well as in all the files in the project.
The parameters are:
Find what
The text to search for.
The drop down list contains the text from the last 10 searches.
Replace with
The text that replaces the search text.
The drop down list contains the text from the last 10 replaces.
Find next
Search the file for the next instance of the search text.
Replace
Replaces the selected text and searches for the next instance in the file.
Replace All
Replace all instances of the search text in the file.
Mark line
Select this option if the search should mark the line of all instances in the file.
The search-mark is located in the "Bookmark" column of the file.
This option is only used with the "Find All" button.
Style found token
Select this option if the search should highlight all instances in the file.
The found tokens are highlighted with a light-red background.
This option is only used with the "Find All" button.
Purge for each search
Select this option if the Search mark and Token highlight should be removed when a new search is started.
This option is only used with the "Find All" button.
Find All
Find and mark all instances of the search text in the file.
The "Mark line" and "Style found token" options determine how instances are marked.
Clear
Clear all Search marks and Token highlighting from the file.
Match whole word
Select this option if the search should look for whole words only in the text.
Match case
Select this option if the search should look for matching case only.
Wrap around
Select this option if the search should continue around the end of the file (either top or bottom).
Direction
The direction of the search. "Up" towards the top of the file or "Down" towards the bottom.
Folding
The policy of searching in folded blocks.
Unfold will expand the folded block if an instance is found within.
"Do not search" will ignore the folded block.
Search mode
The search mode determines what the search text contains - Normal text or Regular expression.
It is not possible to search back in the file when using regular expression.
In a regular expression, special characters interpreted are:
. |
Matches any character. |
( |
This marks the start of a region for tagging a match. |
) |
This marks the end of a tagged region. |
\n |
Where n is 1 through 9 refers to the first through ninth tagged region when replacing. For example, if the search string is Fred\([1-9]\)XXX and the replace string is Sam\1YYY, when applied to Fred2XXX, it would generate Sam2YYY. |
\< |
This matches the start of a word using Scintilla's definitions of words. |
\> |
This matches the end of a word using Scintilla's definition of words. |
\x |
This allows you to use a character x that would otherwise have a special meaning. For example, \[ would be interpreted as [ and not as the start of a character set. |
[...] |
This indicates a set of characters. For example, [abc] means any of the characters a, b or c. You can also use ranges, for example [a-z] for any lower case character. |
[^...] |
The complement of the characters in the set. For example, [^A-Za-z] means any character except an alphabetic character. |
^ |
This matches the start of a line (unless used inside a set, see above). |
$ |
This matches the end of a line. |
* |
This matches 0 or more times. For example, Sa*m matches Sm, Sam, Saam, Saaam and so on. |
+ |
This matches 1 or more times. For example, Sa+m matches Sam, Saam, Saaam and so on. |
Find result dialog
The "Find result" window presents the found instances from searching through all files of the project.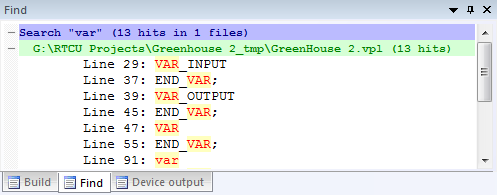
Double-click on a line to open the file and select the found instance.