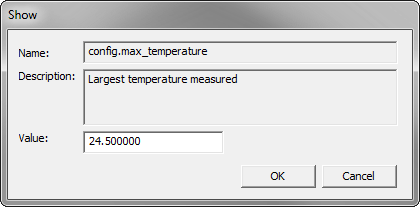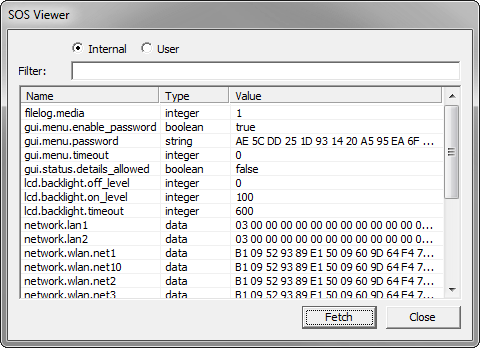The "SOS viewer" window provides access to the System Object Storage in an NX32L device.
Two different sets of objects can be selected using the radio buttons:
The Internal objects are used internally in the system and provides access to advanced settings, some of which are not directly available elsewhere. These objects can be modified but new objects can not be created.
The User objects are fully custom objects that can be used for storing application settings or resources. New objects can be created either from the SOS Viewer or by using the SOS functions.
The list shows all the objects that match the current filter.
Note that some objects, such as gui.menu.password, are encrypted, and should not be changed directly, instead export and import can be used to apply known settings from another device.
Fetch
This fetches the objects that matches the filter.
Filter
The filter textbox filters the objects based on the name. Pressing enter in the dialog or pressing "Fetch" fetches the matching objects.
It supports the wildcard characters * (zero or more characters) and ? (one character).
If no wildcard is specified, it will fetch all objects that contain the filter value.
If no filter is specified at all, all entries will be fetched.
Object functions
The object functions are used by right-clicking in the list.
For the Internal objects the following pop-up menu appears:
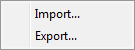
For the User objects the following pop-up menu appears:
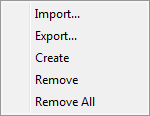
Note: some of the functions require an object to be selected (right-click on the object).
The functions are described below:
Import... imports objects from an XML file into the SOS, either to copy the configuration from another device, or to be able to import a custom configuration.
When clicking Import..., a dialog is shown to select the file to import.
Once the file has been selected, the import dialog will be shown.
Export...
Export... exports the shown objects to an XML file, which can be used to copy settings from one device to other devices.
It can also be used to use other tools to edit the objects or to be able to choose between different configurations.
Create
This shows a dialog to create a new object.
Remove
This deletes the selected object.
This is identical to the sosObjectDelete VPL function.
It is also possible to delete an object by using the "delete" key.
Remove All
This deletes all the objects that matches the current filter.
The import dialog is shown once a file has been selected for import and is used to select how the import should be done.
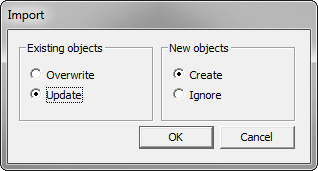
Existing objects
Determines how any existing objects with the same names should be handled.
Overwrite
The old object is deleted and a new one is created with the value, description and limits from the file.
Update
If the existing object is of the same type, the value will be updated, if it is within the limits. If the existing object is of a different type or the value is not valid, the import fails.
New objects
Determines how objects that do not match an existing object should be handled:
Create
A new object is created for the object.
Ignore
The new object is not added to the SOS.
Depending on the purpose of the import, different selections should be used:
Purpose |
Existing |
New |
|---|---|---|
- Clone the settings of a different device, without validation. |
- Overwrite |
- Create |
- Import a few changed settings, with validation. |
- Update |
- Ignore |
- Import changed and new settings, with validation. |
- Update |
- Create |
The create object dialog is used to create new user objects.
Name
The unique name to use for the object. Valid characters are a-z, A-Z, 0-9 . and _.
If an object exists with the same name and type, the value of it will updated instead.
If an item with same name but a different type exists, an error message will be shown.
Description
The description to show when editing the value. Max 80 characters.
Type
The type of the object to create.
The appearance of the rest of the dialog changes depending on the chosen type.
Boolean
Same result as calling sosBoolCreate.

Value
The value to store.
Integer
Same result as calling sosIntegerCreate.
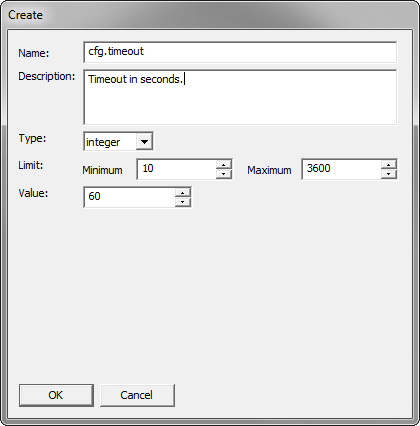
Minimum
The minimum allowed value.
Maximum
The maximum allowed value.
Value
The value to store.
String
Same result as calling sosStringCreate.
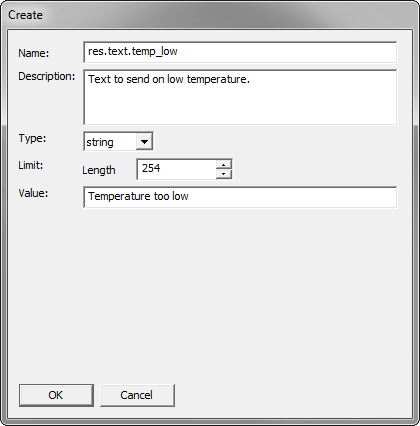
Length
The maximum allowed length of the string.
Value
The string to store.
Data
Same result as calling sosDataCreate.
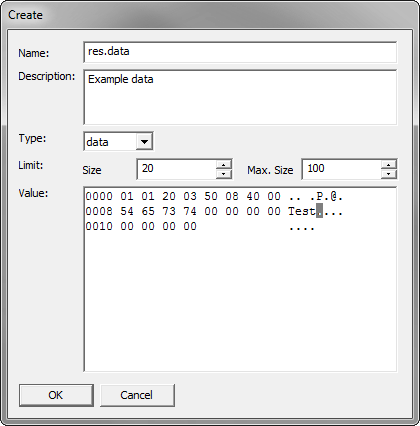
Size
The amount of data to store.
Max. Size
The maximum allowed amount of data to store.
Value
The binary data to store.
Float
Same result as calling sosFloatCreate.
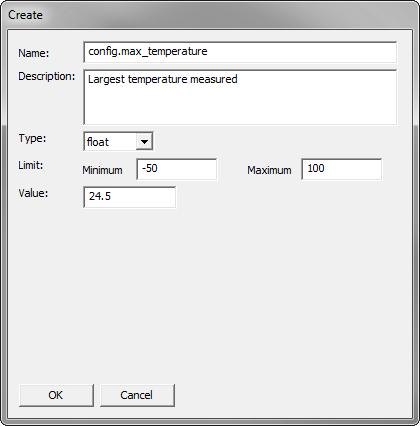
Minimum
The minimum allowed value.
Maximum
The maximum allowed value.
Value
The value to store.
In addition to decimal values, the Minimum, Maximum and Value fields also supports values written in decimal exponent notation, e.g. "2.5e+6" for 2500000, as well as the special values "Inf" and "-Inf" or "Infinity" and "-Infinity" for the infinities and "NaN" for Not a Number. See FLOAT for more details about the special values.
Editing the value
Double clicking on an object shows a dialog to change the value of the object.
The valid range for the value depends on how the limits where configured when the object was created.
The appearance of the dialog depends on the type of data the object contains.
Boolean:
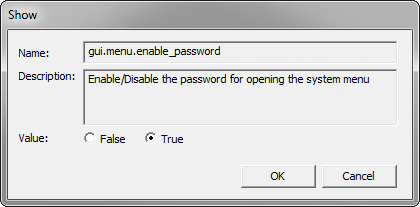
Integer:
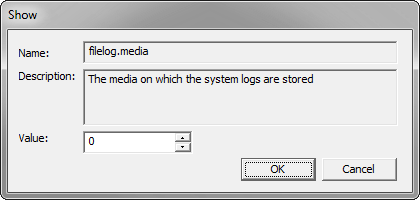
String:
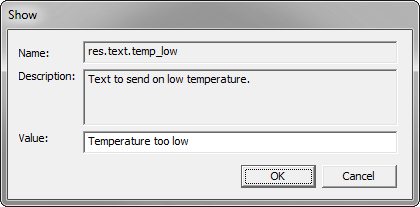
Data / Encrypted String:
Note that binary Internal objects should not be changed, as it is possible that the content is encrypted.
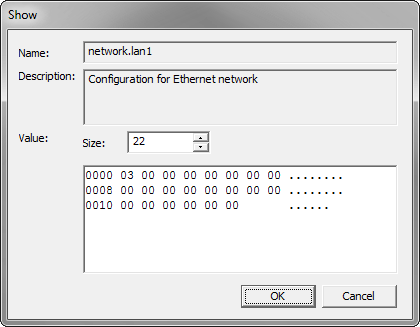
Float: